The Big Zuuvi Guide
Look no further! The Big Zuuvi Guide has everything you need to become a Zuuvi Pro 🚀
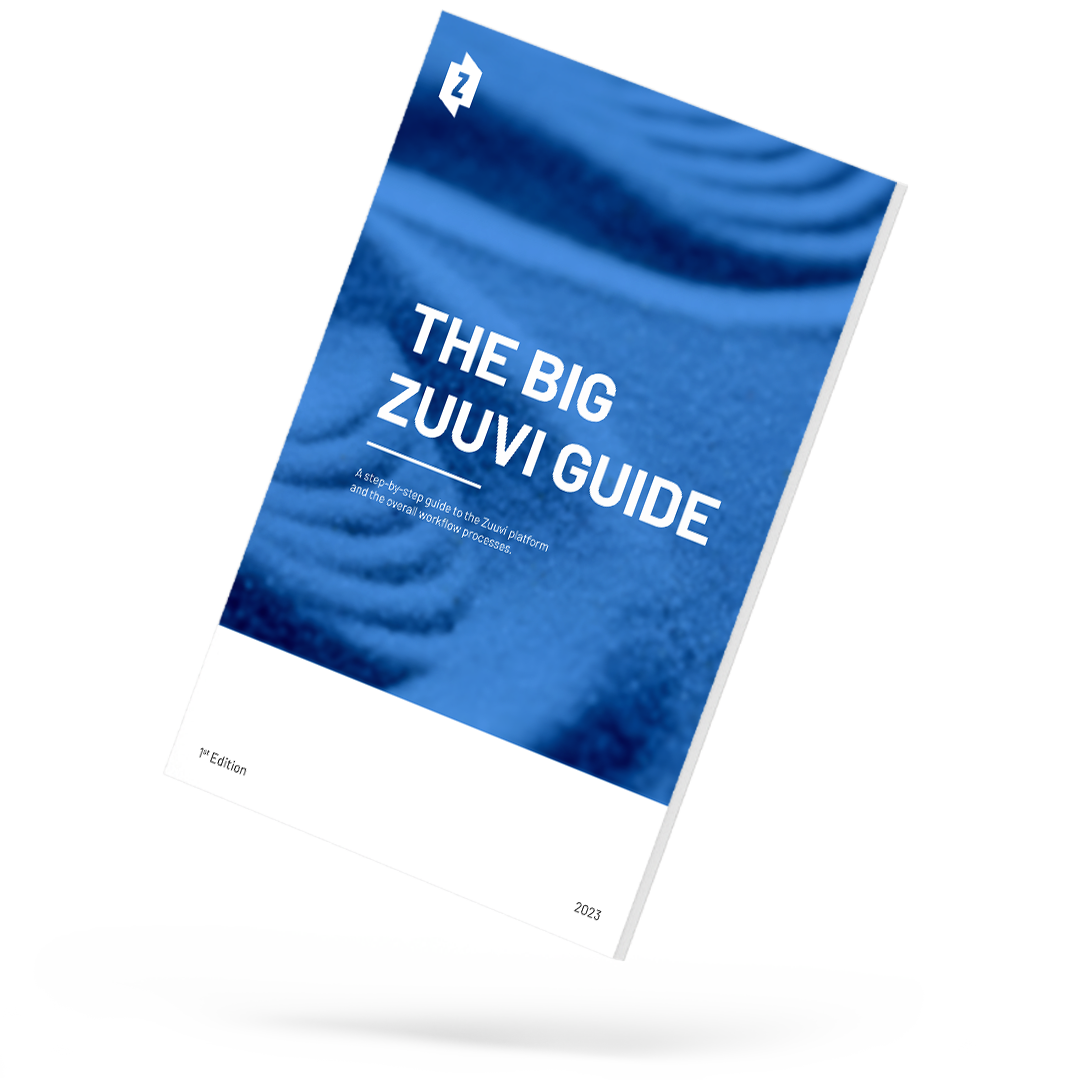
Roadmap to your Zuuvi exploration
Creative Home
1.1. The home base
Creative Studio 🎨
2.1. Organising your templates
2.2 Create and working in your template
2.3 Working with your layers
2.4 Adjust formats
2.5 Animations and effects
2.6 Preview of template
2.7 The all-important "Save and publish" button
Creative Manager
3.1 Campaign sections & campaigns
3.2 How to edit your ads in Creative Manager
3.3 Preview campaign
3.4 Publish campaign
3.5 Export Campaign
3.6 Live Editing
Add-on tools
DCO - how does it work?
Catalog ads - how does it work?
|
!Important note!
We highly recommend you to use Google Chrome when working in Zuuvi. It will, without a doubt, give you the best experience 🤩
|
1.1 Home Base
Get access to everything you need in Zuuvi. Stay updated on new features and expand your wisdom in the knowledge hub 🦉
What can you do in Zuuvi Home:
-
Enter Creative Manager and Studio.
-
Create your Display Automation campaigns.
-
View account settings, add new users and edit users roles.
-
Obtain great knowledge from our helpdesk and knowledge articles.
Creative Studio
Studio is made to empower you! Our user-friendly workspace eases the design process and let you spend time on what acutally matters - unleashing your creativity.
So buckle up and get ready. It’s time to get creative💃
2.1 Organising your templates
Before your creativity overflows you, we suggest you start by organising your templates in Studio #ThenextMarieKondo.
-
Create a group and drag and drop the relevant templates to the group.
-
You can create as many groups and subgroups you need. Do what makes sense for you and your team.
-
You can also duplicate templates. This way, you don’t need to start from scratch every time 👏

2.2 Working in your template
Now it’s time to build your template. Add all the formats you need, intriguing images, amazing copy and catching effects and animations 🥳
In the video below we will go through:
-
How you add different formats. Tip: Start designing the largest format and go from there. It’s easier to downscale 💪
-
Best practice on working with layers and how you add elements such as images and text.
-
How you can create the best workflow when working across multiple formats.
|
Workflow hack
Don’t want to start from scratch every time? Build a standard template containing the formats you typically use and insert your CVI markers and design. The next time you can just duplicate the template and make the necessary changes 🤩
|
2.3 Working with your layers
Creating a good process when working with your layers is important. It will not only give you a better overview, but also help your colleagues working with the creative set in Zuuvi Manager.
Let’s add some layers!
-
You can add images, SVG´s and MP4 files either by drag and drop to the workspace or uploading them under assets in the left menu bar.
-
Text and graphic elements are also added in the left menu bar.
.gif?width=1110&height=546&name=ezgif.com-gif-maker%20(13).gif)
.gif)
2.3.1 Our Image Editor
The Image Editor is the perfect tool to ensure your image fits the format perfectly. With this tool, you have the options to crop, resize, and adjust your image as you like to achieve the desired look.
Now what do the different tools within the Image editor do:
- Resize: You can by typing in the dimension at the bottom resize the format to the specific size you need for each specific format.
- Crop: The cropping feature lets you pinpoint a specific area of the image you want to show on your banner by zooming in, flipping, or rotating your image.
- Adjust: Here you can fine-tune your image by changing brightness, contrast, gamma, etc to achieve the best look for your image.
.gif)
2.3.2 How to group layers
Grouping layers is another easy way to create a more manageable layer overview. You can toggle close and hide groups to improve workflow.
Now how is this done? You simply have to:
-
Hold down "Shift" on your keyboard
-
Click on the specific layers you want to group
-
Press CTRL/CMD+G.
-
And voila you have created a group 🎉
A great next step is to name your groups to really take #Stayorganized🎨 to the next level.
You can also add animations to groups which you can see more about in Section 2.5.
|
☝️ Workflow Hack:
Duplicate a group by clicking CMD/CTRL+D. This is a great shortcut as instead of creating the elements from scratch this will duplicate all the design aspects of the elements, animations, etc. This makes it super fast to create new frames in the same ad. (Pssst.....This is also possible to do with an individual layer if you only need that one eg. text field) |
.gif)
2.4.1 Adding layers
As mentioned in the video in Section 2.2, when you add a layer it will be added to all formats in the template. Meaning that: All graphical elements, text boxes, animations, etc. will be duplicated to all existing formats as well as new formats you might add along the way.
Want to know more about how to add images, videos, and other creatives see 2.3 Working with your layers.
.gif?width=439&quality=low)
2.4.2 Deleting layers
With deleting a layer the process is to choose the layer and press "backspace" on your keyboard.
Any layer you delete from one format will be deleted from all formats in the template. However, you do have the option to "Ignore" a layer on only certain formats excluding the element from the final design. You can read more about this in the next section 2.4.3.
Also as the meme explains... erased from existence - but what if it was a mistake? 🤯
Don't worry! You can undo it by clicking on CTRL/CMD + Z to bring it back to life.
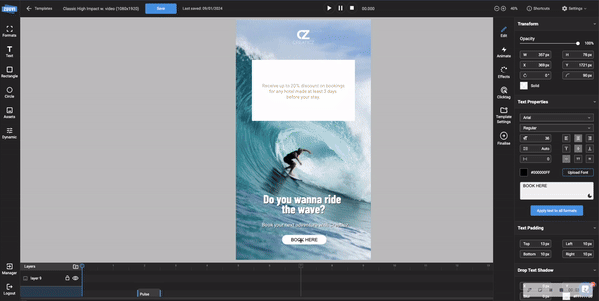
2.4.1 Changing text
Want to change a text across format? No worries we got you!
Simply go in and change the text and then click the button below "Apply to all formats" then bibidibabidiboo the text is altered across all formats 🪄

2.4.4 When changes become local to each format
Once you have finished creating an "out of this world" design on your "master" format and you go to edit the next format changes to text elements, animation values, and image edits will become local to that specific format.
-
e.g. When you crop your pictures to fit the next format it will only affect that format.
.gif)
2.4.3 "Ignore in formats"
Our magical feature “Ignore in formats” enables you to exclude elements from certain formats without having to delete them.
Now what does it mean and how does it work? Choose your layer, go under "Edit" and click off the formats which should not include the layer and the feature will ensure it is not part of the final ad's design.
Want to become an expert with the features?
We have created a guide for the readers out there 🤓
2.5 Animations and effects - make your ad eye-catching
Now that you have created the absolute best foundation for a great workflow, it is time to use your creative superpowers and play with animations and effects. This step is what truly pushes your ads to the next level and is a great way of creating eye-catching ads.
In Studio you are able to add as many animations and effects as your creative soul desires. In the video below we will show:
- How to add animation and effects
- How to edit animations
- Shortcuts and as always best practice
Here you have an overview of the animations - a great read if you ask the authors which are us but still 5/5 ⭐️🤓
.gif)
2.5.1 Design tips & Creative corner ✏️
If you are working with a static background picture a highly powerful tip is to add a Scale animation to add great movement and make it more captivating.
You can also lift your creativity by adding a "Move effect" on your text or image layer. This way you will be able to display multiple frames. Hereby increasing the number of messages and cool creatives you can display in a smooth way over the span of your ad.
Looking for some inspiration on ways to spice up your creatives look no further than CREATIVE CORNER! Here you can find guides on how to build certain effects, how to use video most optimal, and many more "guldkorn" as we say in Danish - and it is all brought to you by everyone's favorite Nico 😎
Check it out here!
|
☝️ Workflow hack:
Duplicate animations by using CMD/CTRL+D or Copy/paste animations from one layer to another with the good-old CMD/CTRL+C to copy and CMD/CTRL+V to past. |
2.6 Clicktags
Next up we will look at how you can insert your ClickTag, to make sure your customers are re-directed to the correct landing page.
Within Zuuvi this process is quite easy. In your right-hand menu, you will see the tap Clicktag. Here you have the option to add a "Global Clicktag" as well as a "Content Specific clickTag". Sooo what is the difference?
- Global ClickTag will be applied to the entire format, making the entire as clickable.
-
Content-specific ClickTags will only be applied to the elements you choose when setting it up in Studio or Manager. Hereby only by clicking that specific element will the customer be redirected to this page
You can of course add both Global and Content specific click tags in the same creative, to ensure full control of your ad.
Learn more about the possibilities with our ClickTag feature 😄

2.7 Preview of your template
Now that you have finished designing your formats, you have the option to send a preview of the ads to your client for approval or colleagues for sparring.
- In the right-hand menu under "Finalise", you find “Preview template” which lets you preview all your formats.
A cool detail about the preview link is that it will update automatically as you make changes and save, so you only have to send the link once 🤯

2.8 The all-important “Save and publish” button
Now that you have created an awesome template, you are ready to enter Creative Manager. Let me introduce you to the "perhaps" most important button “Save and Publish”:
- This button pushes your templates to Creative Manager so they can be used to create campaigns and is found under "Finalize" in your right-hand menu.
If you love guides here is a step-by-step on how to utilize "Save and publish".
Psst.... you are able to lock layers in Studio so that the design cannot be unlocked or moved when used in Creative Manager. This way you ensure control of the design.
Cheat codes for Studio
Cheat sheet for ad production
Knowing where to start in terms of weight limits, formats needed and other limitations can be a bit tricky. Therefore we have created this Cheat sheet to ad production with the most common DPS 🤩
-gif.gif?width=281&height=187&name=giphy%20(21)-gif.gif)
How to work with overflow?
Overflow enables you to see and utilize the space outside your formats dimensions, so try to press CMD/CTRL+2 to turn overflow on/off.
So if you are having trouble catching the edges of your element to resize or cannot find an element you added in your format try to use Overflow 😄
How do I Clear cache in my browser?
Are you experiencing that your preview link is not updated and looks different from your view in the workspace?
The solution for this:
-
Try to Clear Cache on your browser. As we are an online platform this can hold on to old versions of your banner. We have created this guide and highly recommend installing the chrome extension for fast clearing.
How to create a CTA button?
A CTA button is a great way to grab attention to your banner. We have created a few guides to show how easily you can create a CTA as well as how to add a pulse effect:
How to compress the weight of my MP4 file so I can upload it to Studio?
All MP4 files need to be under 4 MB to be uploaded to Studio. This is to ensure that your final banner will not be too heavy to upload. We have two really effective tools which can help you get down the weight of your video:
How do I upload my customer font?
In Zuuvi you can upload your custom font, and as soon you have uploaded it to one template the font will be available on all templates you have created or will create in the future ✏️
Also see this helpdesk for a short guide.
How do I move my canvas?
You can move your canvas around your workspace to optimize its position for the individual format.
- Simply hold down space and drag your workspace around.
3.1 Campaigns & Creative sets
Campaigns are essentially groups for your campaigns. They help create an overview of your campaigns that everyone on your team can follow. #StayOrganized 🎨 Best practice we see from our customers is to divide them into e.g:
- Markets
- Brands
- Campaign such as Always on
- Product categories
You can create them directly in Creative Manager by clicking "+ new campaign".
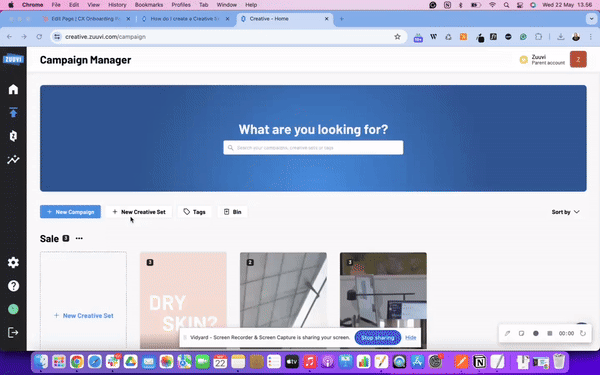
3.1.1 How to create a Creative set
Now it's time to put your template to use and create your Creative Set.
How you create a Creative set is truly simple. Click on "+ New Creative set", pick the template, give it a name, choose the campaign, and maybe add a tag to show of your organizational skills 🚀
Want to level up your workflow in Manager - we have a small selection of must-read material:
3.2.1 Making smaller edits in Manager
Within Creative Editor you have the option to make small changes to text, images, and clicktag e.g. to correct a spelling error, change the image, or clicktag across multiple formats... then look no further than the video on your left 😉
In the video, we also show some best practices when working in Creative Editor!
More of a reader? understandable find our New York Times bestselling guide below:
Pssssst..... If you are hosting through Zuuvi you have the option to push these edits to live ads. Our live editing feature is f*cking cool (if we have to say so ourselves...) and conveniently explained by Emma in section 3.6
3.5 Exporting creatives
YAAAAAAY it is finally time to export your creatives to share them with the world and show of your amazing work. By following the guide below you can see how you can both export your creative set!
You will find many different export options such as Google, Adform, Adnami, etc. To get an overview of the options as well as if your DSP has any restrictions you need to be aware of look no further than this lovely overview.
You can also batch export your entire campaign instead of the individual ad.
- You can read more here about batch export.
3.6 What is Live Editing and how does it work?
NB: This feature is only possible if your ads are hosted through Zuuvi.
With live editing, you can update ads that are currently live on websites. This enables you to:
- Fix spelling mistakes with just a few clicks.
- Change prices or products
- Split test with colors, designs, etc.
We have made a number of guides for you to see the process of making the changes in Studio and Creative Manager to push the changes live:
- See this helpdesk for more info on how to make changes in Studio and apply them in Creative Manager
- Or the flow directly from Creative Manager.
Export options
How to export for Social Media?
When exporting for Social Media choose the export option MP4. And of course, if you have an entire creative set for both SoMe and display simply when exporting click of your display formats so you just get your SoMe formats out ´!
What to be aware of when exporting to Google Ads?
Google ads have a long list of restrictions, the most noticeable being:
- Weight of max 150 kb
- No videos
Become a Google ads expert and figure out how you can get your ads accepted with Google Ads.
Export for high-impact creatives
When exporting for high-impact formats such as wallpaper, top scroll, mid scroll, etc. the optimal result will be achieved when exporting as Adnami.
When saying high-impact, you also have to say "responsive". So what are responsive banners you might ask? Well, in short, responsive display ads are ads that automatically adjust in size, appearance, and format to fit the available ad slots they will appear on. This means that the same responsive ad can appear on a smaller screen and simply scale up to fit those dimensions on a bigger screen - making your ad magical in all sizes.
- We do recommend creating a format for phones and a format for desktops.
Here in Zuuvi, making your ad responsive is very easy as you only have to "click" on the magic button when exporting your creative.

Cheat codes for Creative Manager
Online tools for optimization of workflow
There is a bunch of great online tools which can help streamline your production process. We have created a cheat sheet where we have collected all the online tools we use on a daily basis.
New updates to the template design in Studio?
You have the option to update your ad design from the template you have created in Studio. So if you want to add another format, add an animation, another text element, etc. you have the option.
- Check out our step-by-step guide on how to update your campaign in Creative Manager.
How to move the canvas?
You can move your canvas around your workspace to optimize its position for the individual format.
- Simply hold down space and drag your workspace around.

Thank you!
For following us through this tour of Zuuvi.
If you have any questions or need any help, just reach out in the chat or at care@zuuvi.com then we are ready to help
- All the best, Emma, Nikoline and Nicoline